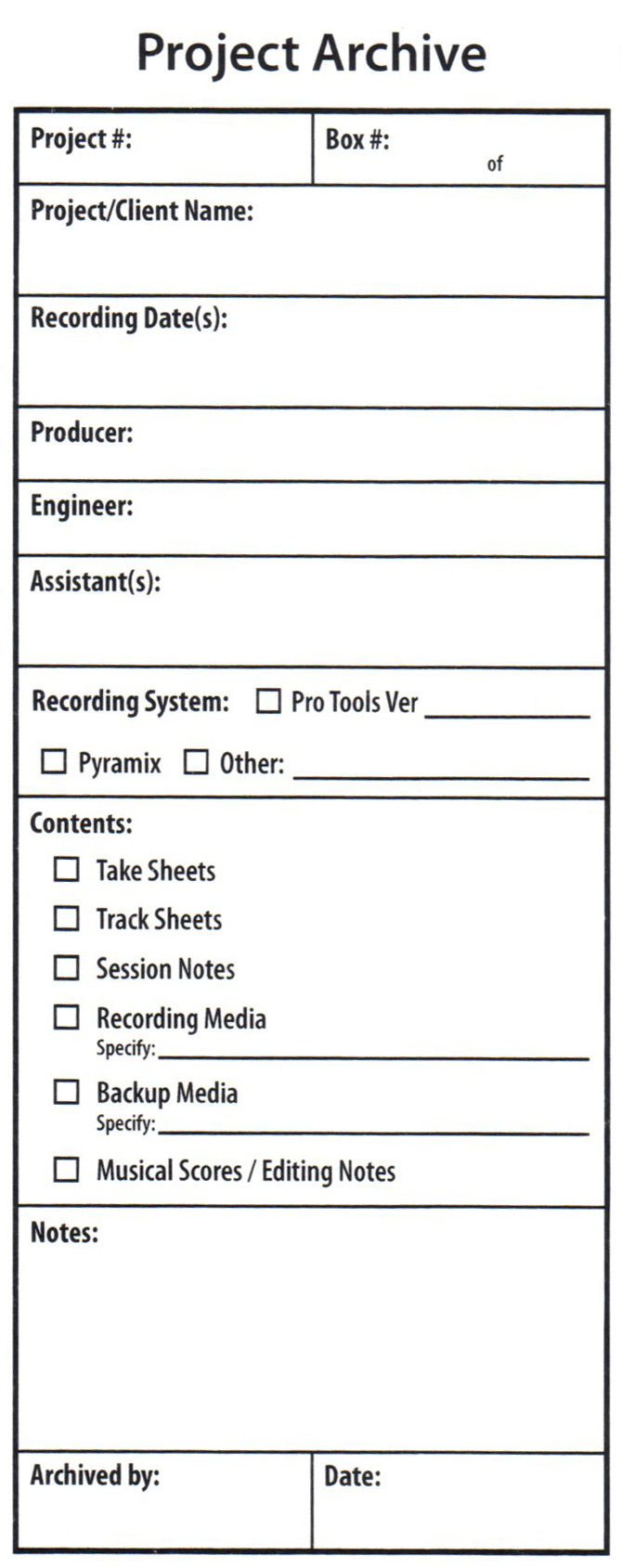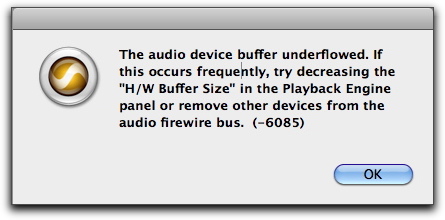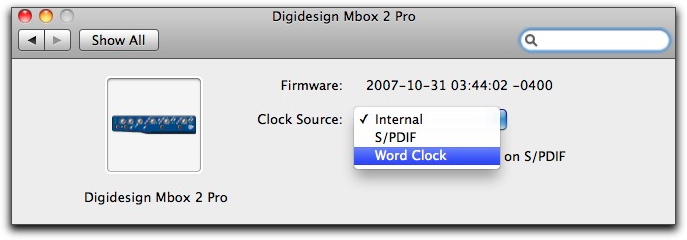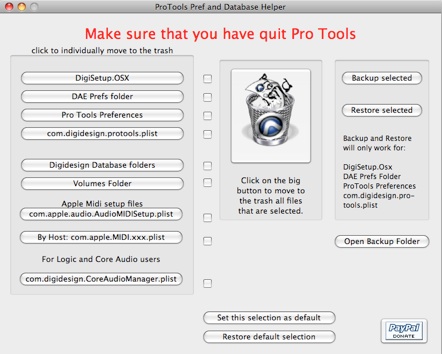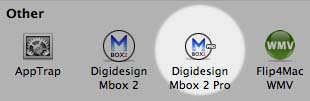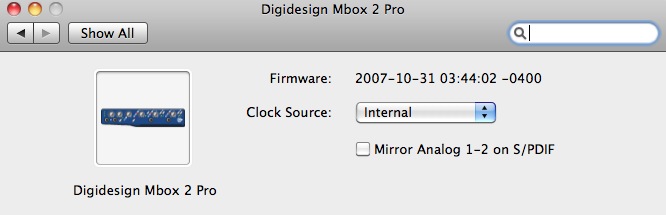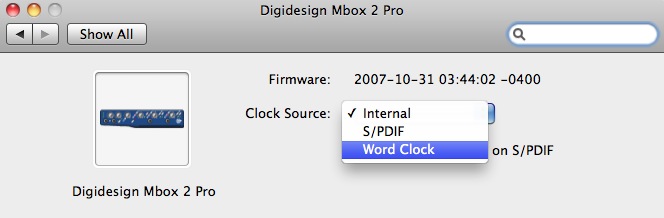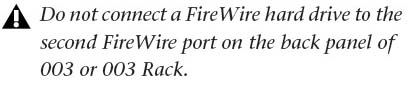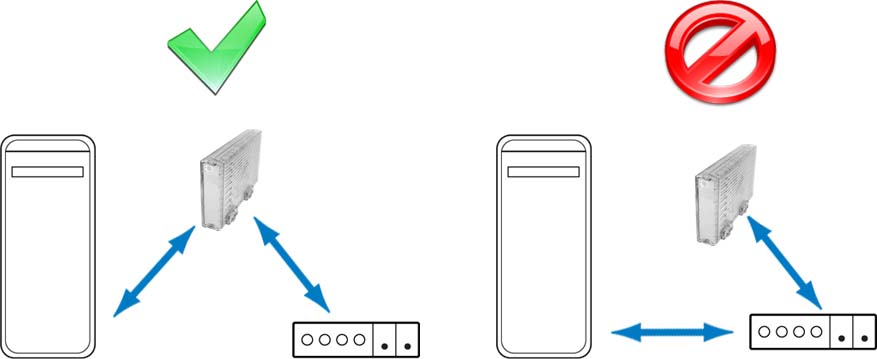No matter the size of your operation, whether a single mix room with the occasional client or a full-time commercial operation with countless rooms and clients, it’s an absolutely certainty that at some point you’ll be exchanging files with clients. I recently had discussions with several clients which led me to reevaluate the current options available for studios, irregardless of size. So, let’s take a look at some of the different tools which are currently available!
FTP: The Original Standard
When I first began sharing data over the internet a very long time ago the golden standard was FTP. Due to the ubiquity and inexpensive cost of web hosting coupled with ease of administration, FTP certainly isn’t going anywhere fast. The only real downside of FTP is that is does require a bit of tech savvy from both users to properly administer and use properly. For my web hosting I currently rely upon Fatcow.com (ridiculously named, but also tremendously reliable, cheap, and green!). Setting up FTP access for a user varies from host to host but generally the steps consist of the following:
- Create a folder for your user (I use the structure of root/clients/clientname).
- Create a new FTP account which has access to only this folder.
- Modify the newly created directories permissions to 755 (or 0755) which will prevent unauthorized browsing.
- Note: If you don’t want to allow clients to link directly to files within their directory, but only want files to be transferred the client software, be certain to apply appropriate permissions to the files themselves.
If you’re looking for a free FTP client to point your client towards, a good open source option which works across all platforms is FileZille which I highly recommend. It’s worth noting that most hosts offer both FTP and SFTP (secure FTP) as options so you can ensure the security of your clients. Also, while relying on web host provided FTP is one option, some studios may feel far more common hosting their own serve in house or through many of the fine collocation services available.
Enterprise Class
As I said, my goal was to see what currently exists beyond FTP because you can easily see how management could be cumbersome for those looking for a more streamlined solution. So, first lets take a look at some more enterprise focused alternatives.
If you’ve been working in audio a while then one of the most recognizable names in asset delivery would have to be DigiDelivery. Now owned and serviced by Aspera, DigiDelivery has officially reached an end of life stage as a product and will no longer be supported after December of 2011. However, Aspera has brought to the table an entirely new offering, faspex, which promises greater compatibility and speed from a web based interface. This service which is named for the underlying fasp transport technology is absolutely worth a look for enterprise level operations currently evaluating file delivery options.
Budget Conscious Yet Versatile
Organizations still seeking a managed solution but striving to remain budget conscious have available to them a varying range of dedicated hosted storage options. One interesting and often overlooked technology is Microsoft Sharepoint, including the various options available from Sherweb and other excellent providers. While slightly pricy depending on how much storage you require, Sharepoint is quite compelling in that accounts can grow and shrink in size to fit your needs, and a virtually unlimited number of accounts can be created with different levels of file access, making it a technology worthy of consideration. Another solution which provides features and support similar to Sharepoint is Cloud Files from Rackspace. More commonly used to publicly serve files as a CDN, CloudFiles can also be used for transferring large volumes of data which is ideal for many studios.
Many organizations have found it advantageous to create their own custom client portals using their existing CMS which is a great way to utilize preexisting infrastructure. To do this you obviously need a web host and while I have my favorite (Fatcow), others have found Amazon S3 to be a worthy contender if not utilizing server scripts . If you’re familiar enough with web development to feel comfortable building a client portal you know that there are myriad options for construction. However, I’ve personally had great success using a heavily modified WordPress installation which, coupled with the right plugins, can turn the process of making individual client pages into a relatively simple process. It’s worth mentioning that client portals can provide both file upload and download functionality, although file upload must generally be baked in using a third party utility like cformsII.
Living In The Cloud
A file sharing option likely familiar to most individuals due in large part to its rapidly gaining popularity is the use of various (and often free dependent on storage reuirements) cloud storage services. For instance, YouSendIt is used by studios like TreeLady and MasterMix. A great implementation of a YouSendIt drop box is currently in use by TreeLady Studios which is absolutely worth a look. It’s worth noting that when using services like YouSendIt, clients can be emailed links to directly and securely download files.
If you’re looking for other cloud based services, Dropbox is worth a serious look. Much like YouSendIt, links to files can be securely emailed to clients, and when coupled with the excellent form submission tool Jotform, Dropbox can be used as a secure upload portal. Also, a new service worth mentioning is Gobbler which is fairly new to the storage scene. While I don’t have any firsthand experience with the service, reviews have been exceedingly positive, enough so that it’s certainly worth a look.
In the discussion of cloud services you may notice that offerings from Apple like MobileMe and iCloud are notably absent. While these are absolutely wonderful for consumers, Apple has proven over the years that they have little interest in supporting the long-term needs of business, therefore I feel they are not reliable for production usage.
In The End
When it comes to digital delivery options as with most things audio, it all comes down to your needs and personal taste. Your needs (or lack thereof) will likely eliminate half of the options I’ve just laid out, and from there it’s just a matter of what best fits your workflow. No matter what delivery method you ultimately you choose I hope you’ve found this helpful.
Are you using another tool for digital delivery I’ve missed? Have some advice you’d like to share? Be sure to let me know in the comments below!